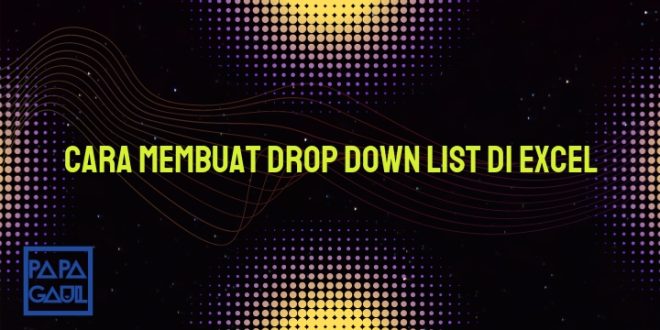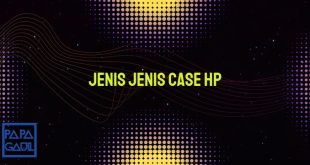Hallo Sobat Gaul, pada kali ini kami akan membahas tentang cara membuat drop down list di excel. Jika kamu sering menggunakan Microsoft Excel untuk keperluan pekerjaan atau tugas kuliah, mungkin kamu pernah merasa terbebani oleh jumlah data yang harus diinput secara manual. Salah satu solusi untuk mengatasi hal tersebut adalah dengan menggunakan drop down list. Dengan drop down list, kamu dapat mengurangi kesalahan pengetikan dan mempercepat proses input data.
1. Langkah Pertama: Membuka Microsoft Excel
Langkah pertama yang perlu kamu lakukan adalah membuka Microsoft Excel di komputer atau laptop kamu. Pastikan sudah terinstall program Microsoft Excel dan versi yang kamu gunakan adalah versi yang terbaru.
Jika kamu tidak memiliki program Microsoft Excel, kamu dapat mengunduhnya secara gratis melalui situs resmi Microsoft. Setelah mengunduh dan menginstalnya, kamu sudah siap untuk membuat drop down list di Excel.
2. Langkah Kedua: Membuat Daftar Pilihan
Setelah membuka Microsoft Excel, langkah selanjutnya adalah membuat daftar pilihan yang akan ditampilkan dalam drop down list. Misalnya, jika kamu ingin membuat drop down list untuk jenis kelamin, kamu dapat membuat daftar pilihan seperti “Laki-laki” dan “Perempuan”.
Untuk membuat daftar pilihan, kamu dapat menuliskannya secara manual di satu kolom atau menggunakan fitur lain seperti copy-paste dari dokumen lain atau mengimport data dari file CSV.
3. Langkah Ketiga: Memilih Sel yang Akan Menjadi Drop Down List
Setelah membuat daftar pilihan, langkah selanjutnya adalah memilih sel atau range sel yang akan menjadi drop down list. Misalnya, jika kamu ingin menampilkan drop down list pada sel A1, kamu perlu memilih sel A1 terlebih dahulu.
Kamu dapat memilih sel tunggal atau range sel dengan menekan tombol mouse dan menariknya ke sel lain. Pastikan sel atau range sel yang dipilih memiliki ruang kosong yang cukup untuk menampilkan drop-down list.
4. Langkah Keempat: Membuat Drop Down List
Setelah memilih sel atau range sel, langkah selanjutnya adalah membuat drop down list. Pada menu Excel, kamu dapat pergi ke tab “Data” dan memilih opsi “Data Validation”.
Muncul jendela “Data Validation” yang memiliki beberapa tab. Pada tab “Settings”, pilih opsi “List” pada drop-down box “Allow”. Kemudian, pada kolom “Source”, ketikkan atau pilih sel yang berisi daftar pilihan yang telah kamu buat sebelumnya. Setelah itu, klik “OK”.
5. Langkah Kelima: Menggunakan Drop Down List
Setelah membuat drop down list, kamu dapat menggunakannya dengan cara mengeklik sel yang telah kamu pilih sebelumnya. Kamu akan melihat tanda panah drop down di sebelah sel, dan kamu dapat mengkliknya untuk memilih satu dari daftar pilihan yang telah kamu buat.
Drop down list akan otomatis menyesuaikan dengan perubahan yang kamu buat pada daftar pilihan. Jika kamu ingin menambah atau menghapus daftar pilihan, cukup edit daftar pilihan yang ada, dan drop down list akan terupdate secara otomatis.
6. Langkah Keenam: Menghapus Drop Down List
Jika kamu ingin menghapus drop down list yang telah kamu buat, caranya cukup mudah. Pilih sel atau range sel yang berisi drop down list, kemudian pergi ke tab “Data” dan pilih opsi “Data Validation”.
Pada jendela “Data Validation”, klik tombol “Clear All” pada bagian tengah bawah jendela tersebut. Setelah itu, klik “OK” untuk menghapus drop down list.
7. Langkah Ketujuh: Menyimpan dan Menggunakan File Excel
Terakhir, jangan lupa untuk menyimpan file Excel yang telah kamu buat setelah menambahkan drop down list. Kamu dapat menyimpannya dengan cara memilih opsi “Save” pada menu Excel atau menggunakan tombol keyboard “Ctrl + S”.
Setelah file disimpan, kamu dapat menggunakannya seperti biasa dengan membuka file Excel tersebut kapan pun kamu membutuhkannya. Drop down list yang telah kamu buat akan tetap ada dan dapat digunakan sesuai kebutuhan kamu.
Frequently Asked Questions (FAQ)
1. Apa itu drop down list di Excel?
Drop down list di Excel adalah fitur yang memungkinkan pengguna untuk memilih salah satu dari beberapa pilihan yang telah ditentukan. Fitur ini berguna untuk mengurangi kesalahan pengetikan dan mempercepat proses input data dalam program Microsoft Excel.
2. Bagaimana cara membuat daftar pilihan untuk drop down list di Excel?
Cara membuat daftar pilihan untuk drop down list di Excel adalah dengan membuat daftar pilihan di satu kolom atau menggunakan fitur lain seperti copy-paste dari dokumen lain atau mengimport data dari file CSV.
3. Apakah saya bisa menambah atau menghapus daftar pilihan setelah membuat drop down list di Excel?
Tentu saja bisa! Kamu dapat menambah atau menghapus daftar pilihan setelah membuat drop down list di Excel. Cukup edit daftar pilihan yang ada, dan drop down list akan terupdate secara otomatis.
4. Bagaimana cara menghapus drop down list yang telah saya buat di Excel?
Untuk menghapus drop down list yang telah kamu buat di Excel, pilih sel atau range sel yang berisi drop down list, pergi ke tab “Data”, dan pilih opsi “Data Validation”. Klik tombol “Clear All” pada jendela “Data Validation”, dan klik “OK” untuk menghapus drop down list.
5. Apakah saya dapat menggunakan drop down list yang telah saya buat di Excel pada file Excel lainnya?
Tentu saja! Drop down list yang telah kamu buat di Excel dapat digunakan pada file Excel lainnya. Kamu hanya perlu menyimpan file Excel yang telah kamu buat dan membuka file tersebut kapan saja kamu membutuhkannya.
Kesimpulan
Dalam artikel ini, kami telah membahas tentang cara membuat drop down list di Excel. Drop down list adalah fitur yang berguna dalam mengurangi kesalahan pengetikan dan mempercepat proses input data di Microsoft Excel. Langkah-langkahnya cukup mudah, yaitu membuka Microsoft Excel, membuat daftar pilihan, memilih sel yang akan menjadi drop down list, membuat drop down list, menggunakan drop down list, menghapus drop down list, dan menyimpan serta menggunakan file Excel.
Dengan mengikuti langkah-langkah di atas, kamu dapat dengan mudah membuat drop down list di Excel dan meningkatkan efisiensi kerja kamu. Jadi, tunggu apalagi? Segera coba dan manfaatkan fitur ini untuk keperluan pekerjaan atau tugas kuliahmu!
 Papa Gaul Kumpulan Berita Aktual dan Informasi dari berbagai sumber yang terpercaya dan akurat
Papa Gaul Kumpulan Berita Aktual dan Informasi dari berbagai sumber yang terpercaya dan akurat