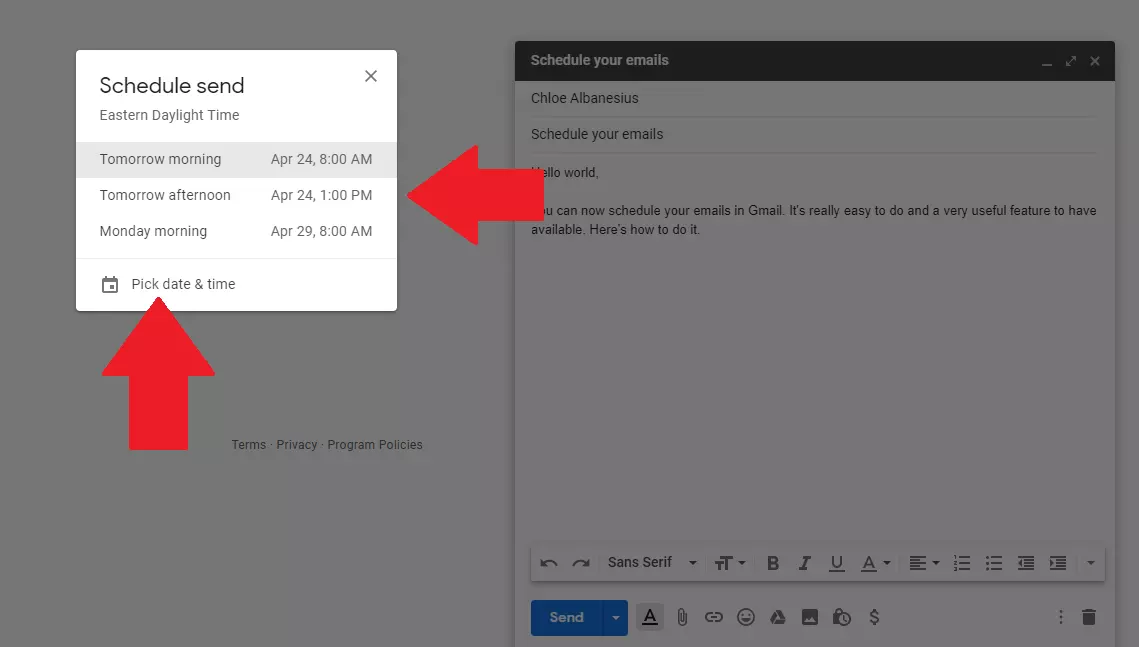Anda menyimpan bookmark Chrome seperti peluang kecil dan akhirnya terkubur di kotak sepatu. Masing-masing tautan ini dapat menjadi sudut web yang berharga bagi Anda. Itulah mengapa penting untuk mengekspor bookmark Chrome, kata sandi, dan data lainnya dan selalu mencadangkannya.
Untungnya, Chrome memungkinkan Anda untuk mencadangkan bookmark Anda ke satu file HTML dan secara otomatis menyinkronkannya di semua perangkat. Jadi mari kita lihat betapa mudahnya mencadangkan dan mengekspor bookmark Chrome, baik secara manual maupun otomatis.
Cara mencadangkan bookmark Chrome ke file HTML
Chrome memudahkan untuk membuat cadangan manual bookmark Anda. Bookmark disimpan sebagai file HTML tunggal yang dapat Anda impor ke browser lain atau profil Chrome lainnya. Mari kita berjalan melalui lima langkah sederhana.
- Langkah 1: Luncurkan Chrome.
- Langkah 2: Klik tombol Kustomisasi dan Kontrol Chrome (tiga titik di kanan atas). Pilih Bookmark> Manajer Bookmark dari menu. Atau, klik kanan di mana saja pada bilah Bookmark jika terlihat.
Pintasan Chrome untuk membuka Pengelola Bookmark adalah Ctrl + Shift + O.
- Langkah 3: Di jendela Bookmark Manager, klik tombol menu Organize (tiga titik di kanan atas). Kemudian pilih Ekspor Bookmark.
- Langkah 4: Chrome membuka dialog File Explorer sehingga Anda dapat menyimpan bookmark sebagai file HTML. Gunakan file ini untuk mengimpor bookmark Anda ke browser Chrome lain atau browser lain melalui layar dialog impornya.
- Langkah 5: Simpan file HTML Bookmark Chrome ini ke lokasi yang ditentukan seperti folder Dokumen Anda. Anda dapat mengekspornya langsung ke flash drive yang terhubung atau menyimpannya ke cloud di Dropbox atau Google Drive.
Anda juga dapat memilih untuk mengatur bookmark Anda sebelum mengekspornya dengan memilih Urutkan menurut nama pada menu di atas dalam Pengelola Bookmark.
Pulihkan bookmark Chrome dari cadangan
Untuk memulihkan bookmark Anda, Anda perlu mengimpornya kembali ke browser Anda dari jendela Pengelola Bookmark yang sama. Klik tiga titik di pojok kanan atas, lalu pilih Import Bookmarks.
Chrome akan menampilkan dialog Buka File. Buka file HTML bookmark Anda, pilih, lalu klik Buka untuk mengimpor bookmark Anda. Browser Anda akan memulihkan bookmark akan dipulihkan.
Cara mencadangkan bookmark Chrome dari folder tersembunyi
Ada cara lain untuk mencadangkan bookmark Chrome Anda secara manual. Anda harus berusaha menemukan folder tersembunyi di PC Windows atau macOS Anda. Kemudian salin dan tempel file bookmark dari folder profil Chrome ke lokasi aman lainnya.
Ikuti langkah-langkah di bawah ini.
Gulir ke folder Data Pengguna di PC Anda. Ini adalah lokasi default untuk seluruh profil browser (termasuk bookmark, sandi, ekstensi, dan setelan).
Di Windows (Windows 10, 8, 7 dan Vista), lokasi default adalah:
C:\Users\<Your_Username>\AppData\Local\Google\Chrome\User Data\Default
Di macOS, lokasi default adalah:
Users/<Your_Username>/Library/Application Support/Google/Chrome/Default
Untuk kedua jalur tersebut, ganti Nama Pengguna Anda dengan nama akun yang Anda gunakan di komputer Anda.
Cadangkan bookmark Chrome secara manual di Windows 10:
- Tutup Peramban Chrome.
- Buka File Explorer dan aktifkan tampilan Item Tersembunyi. (Anda juga dapat melakukan ini dari Opsi Folder> tab Lihat)
- Arahkan ke jalur yang disebutkan di atas dan ditampilkan di tangkapan layar dari Windows 10.
- Salin dan simpan file bookmark di tempat lain.
- Untuk memulihkan, salin file yang sama dari lokasi cadangan dan tempel ke folder Default.
Bagaimana jika Anda memiliki beberapa profil Chrome?
Jika Anda berbagi komputer, sebaiknya pisahkan profil Chrome dengan kumpulan bookmarknya sendiri. Folder Data Pengguna memiliki folder untuk setiap profil yang Anda buat di Chrome. Jika Anda hanya memiliki satu profil, folder itu akan disebut Default, seperti yang Anda lihat di atas. Untuk lebih dari satu profil, File Explorer akan mencantumkan folder dengan nama profil.
Ambil bookmark Chrome dari file Bookmarks.bak
Anda juga akan melihat bahwa lokasi yang sama memiliki file lain bernama “Bookmarks.bak”. Ini adalah cadangan terbaru dari file bookmark Chrome yang dibuat terakhir kali Anda membuka browser. Itu ditimpa setiap kali sesi browser baru dimulai.
Jika file bookmark hilang atau rusak karena alasan tertentu, Anda dapat memulihkan semua bookmark yang disimpan dari file cadangan ini. Cukup ganti nama file cadangan dengan menghapus ekstensi file “.bak”.
Cara menyinkronkan bookmark Chrome di semua perangkat
Akun Google Anda bertindak sebagai hub untuk menyinkronkan bookmark Anda dan pengaturan browser lainnya di seluruh perangkat Anda. Jika Anda memiliki beberapa komputer dan perangkat Android atau iOS, Anda dapat menyinkronkan seluruh profil Anda dan memilih apa yang ingin Anda sertakan atau kecualikan.
- Buka Chrome dan klik More > Settings.
- Masuk ke akun Google yang ingin Anda gunakan dengan Chrome.
- Pergi ke You and Google. Klik panah kecil untuk Sync and Google Services.
- Pada layar berikutnya, klik panah untuk Manage sync. Anda juga dapat menjelajahi opsi enkripsi untuk keamanan tambahan.
- Jika Anda ingin menyinkronkan semua yang ada di profil Chrome Anda, tetap aktifkan sakelar Sync everything.
- Apakah Anda ingin menyinkronkan data tertentu? Matikan Sync everything dan turun daftar untuk mengaktifkan informasi profil yang ingin Anda sinkronkan.
Secara opsional, enkripsi bookmark Chrome Anda dan data lain yang disinkronkan. Lindungi data Anda dengan frasa sandi akun Google Anda atau frasa sandi khusus untuk keamanan tambahan. Anda harus memasukkan frasa sandi yang sama di penginstalan Chrome untuk semua perangkat yang ingin Anda sinkronkan datanya.
Jika Anda menggunakan beberapa profil Chrome, Anda dapat mengakses masing-masing profil dan menjaga semua data Anda tetap sinkron di semua perangkat dan akun Google Anda. Bahkan jika Anda kehilangan bookmark di perangkat, Anda bisa mendapatkannya kembali dengan sinkronisasi sederhana.
Kelola bookmark Chrome Anda dengan baik
Anda menyadari betapa Anda merindukan bookmark Anda ketika Anda tidak memilikinya (cobalah browser di mana Anda tidak memilikinya!).
Bookmark browser lebih mudah diakses daripada menggunakan perangkat lunak bookmark khusus. Selektif dalam memilih yang tepat untuk disimpan dan rewel tentang menyimpannya selama bertahun-tahun.
 Papa Gaul Kumpulan Berita Aktual dan Informasi dari berbagai sumber yang terpercaya dan akurat
Papa Gaul Kumpulan Berita Aktual dan Informasi dari berbagai sumber yang terpercaya dan akurat